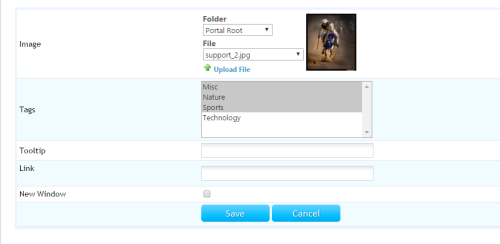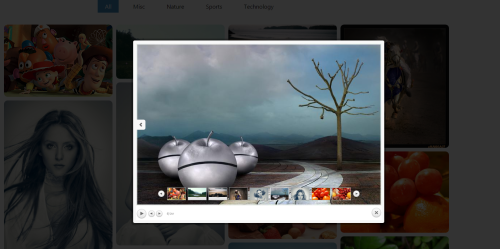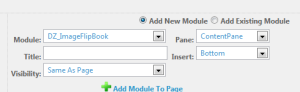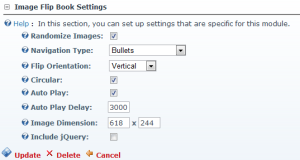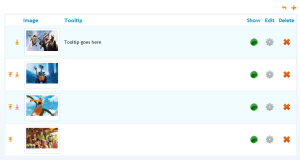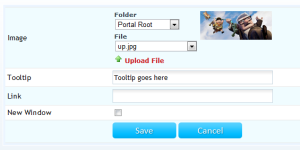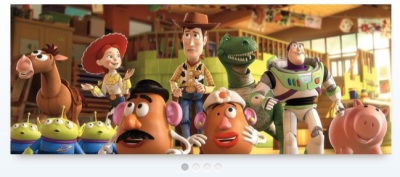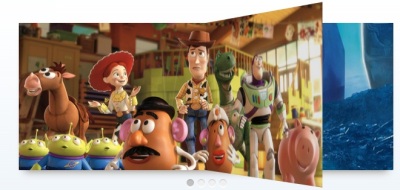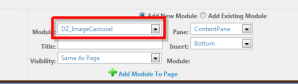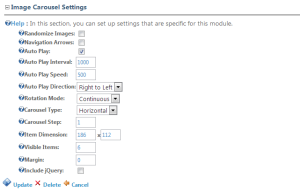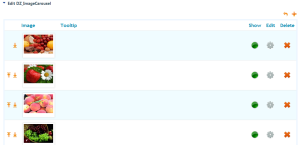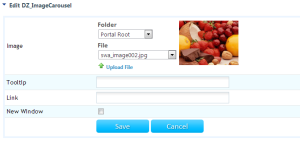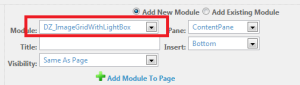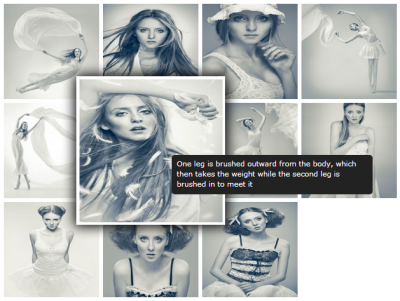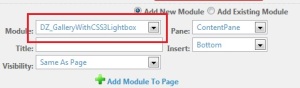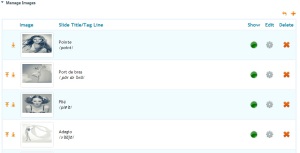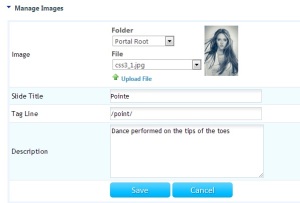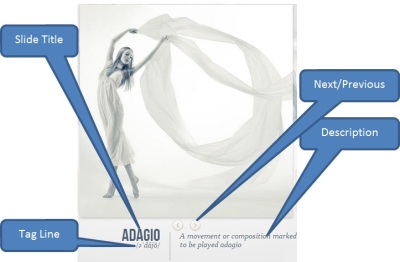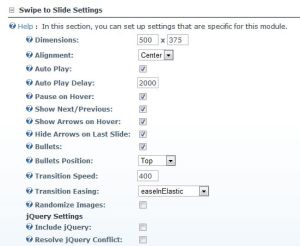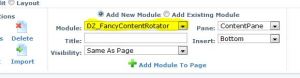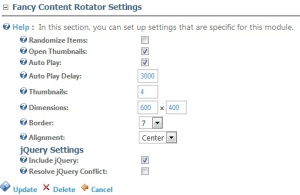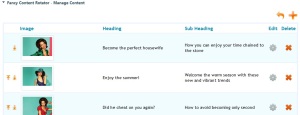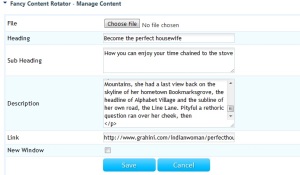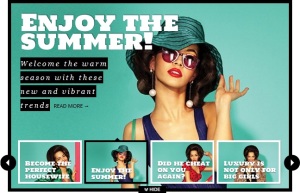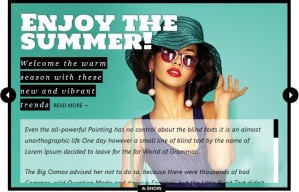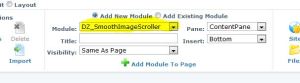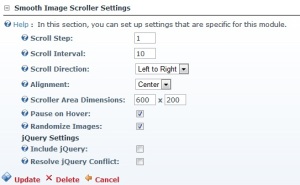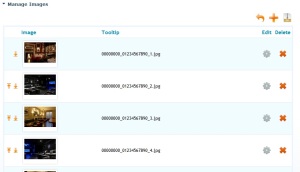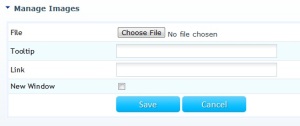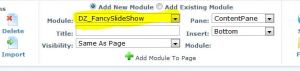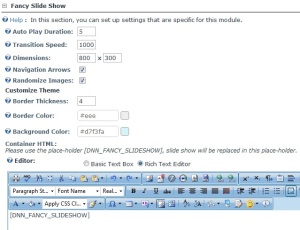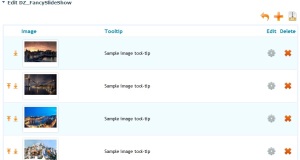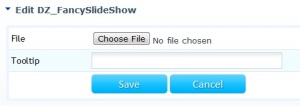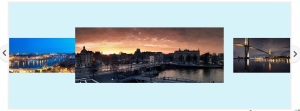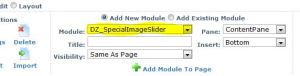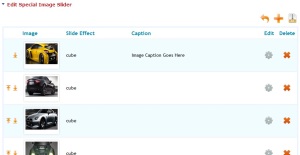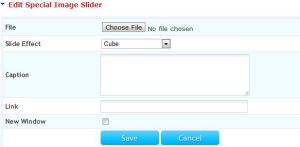A lightweight filterable image grid module with support of light-box gallery. This is a responsive module, the grid and gallery will adjust according to the screen size. Clicking any image in the grid will show the full version of image in a light-box gallery with thumbnails and navigation support. You can use this module to showcase your project and portfolio items.
This blog post will describe the simple steps on how to use Responsive Filterable Image Gallery module in DotNetNuke portals.
If you or your client has worked in the field for a while, there is a pretty good chance that you have a rather extensive portfolio. To make it a little easier to navigate, you will probably be tempted to break them into different categories. This module will help you to show the filterable portfolio items in an interactive and stylish way.
This module is also useful for photographers to show their work in style.
Step-1: Install Module
Once you have downloaded Responsive Filterable Image Gallery, you can install it in your portal by logging in as Host and going to Host -> Module Definitions -> Install Module. If you are not familiar with DotNetNuke module installation, please read following articles:
Step-2: Add Module to a Page
Once the module is installed, it will be available in the Module drop-down. You can add this module (DZ_ResponsiveFilterableImageGallery) to your desired pane.
Step-3: Module Settings
After adding the module, you can go to module settings page and scroll to bottom section “Image Gallery Settings”. This section contains settings specific to this module. See following screen for setting details.
Following table describes the available settings.
| Setting | Description |
|---|---|
| Randomize Images | Select this check-box, if you want a random image order on each page load. |
| Image Width | Specify the width for images. Images can be of different dimension but width would be same. The aspect ratio would be maintained. |
| Image Margin | Specify the margin between grid items |
| Image Border Radius | If you want to display radius border, you can specify thickness of the radius, specifying 0px will not display any radius. |
| Tag Position | Select the position of tabs |
| Tags Color | Choose color for tag text |
| Active Tag BG | Choose background color for the selected tab |
| Active Tag Color | Choose color for the selected tab |
| Gallery Theme | Choose from list of available themes for the light-box gallery |
| Show Overlay Gallery | Select this option to show thumbnails in the gallery view |
| No Filter on Gallery | Select this option, if you want to always show all images in the gallery view. Not selecting this option will only show filtered images in the gallery view. |
| Show Title | Select this option to show title in the gallery view |
| Auto Play | Select this option to auto-play the gallery in the light-box view |
| Auto Play Delay | Specify the time for auto-play in milliseconds |
Step-4: Manage Images
Now you are ready to add images to the slider. You can click the “Manage Images (Pencil Icon)” link on the newly added module. This will show you image listing, you can upload images. You can specify slide title, tag line and description for each image. See following screens for reference.
Step-5: Responsive Filterable Image Gallery View
You are all set – now you can go back to the page where you added the module and now you can see the Responsive Filterable Image Gallery in action.